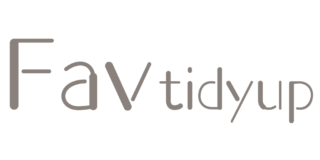大事な資料や子どもの作品をデータ化してとっておきたい!本をスキャンしてデータ化したい!
そんなときに便利なアイテム「スタンドスキャナー」を紹介します。
スタンドスキャナーとは
スタンドスキャナーは、上から撮影するようにスキャンして、スキャンしたものをデータで保存することができる書画カメラです。
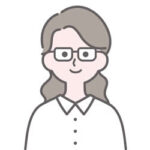
カタログをスキャンしてデータ化したい!

大きな書類をコピーしたいけど大きすぎて困ってる…

子どもが作った作品や絵を捨てたくない。けど全部とっておくのは難しいからデータ化してとっておきたい!
こんなとき、スタンドスキャナーがあればとても役に立ちます。
サンワダイレクトのスタンドスキャナー紹介
スタンドスキャナーは様々なメーカーからいろいろなタイプの商品が販売されていますが、私が購入したのはサンワダイレクトのスタンドスキャナー「400-CAM088」です。
最大A2サイズと大きなサイズに対応している点と、自動補正機能がついている点が気に入って購入しました。
このスタンドスキャナーのおすすめポイントを紹介していきます。
A2サイズまで対応で大型書類もOK!名刺などの小さな書類もOK
こちらのスキャナーの特徴はなんといっても対応サイズが大きいこと!
スキャンしたい用紙のサイズに合わせてカメラ位置を調整すれば、最大A2サイズまでスキャンが可能です。
コピー複合機などのようにフタで挟み込む必要がないので、分厚いものや立体物でも簡単に綺麗にスキャンすることができます。
自動トリミングや自動補正、ゆがみ・指消し補正機能付き
スキャンするときに便利な機能がつまった専用ソフト「CamBook」のドライバーCD-ROMが付属しています。(WEBページからダウンロードすることもできます。)
自動トリミングや自動補正機能の他、湾曲を補正してくれたり、ページを押さえている指を消してくれる指消し補正、パンチ穴を消してくれる機能もついているので、簡単に綺麗にうつった状態のデータを保存することができます。
手でおさえていないと閉じてしまうような分厚い本でも大丈夫です。
本などを複数ページにわたってスキャンするときには、自動撮影機能を使えばページをめくるごとに自動撮影することもできて便利です。
名刺などを複数枚まとめて撮影し、それぞれ独立した別々のデータとして保存することもできます。
出力フォーマットが選べる
JPEGやPNG、PDFの他、テキストデータやExcel、Wordなど目的に合ったフォーマットで出力することができます。
画像内の文字を自動認識し、テキストデータ化することもできるというからすごい!
ZoomやTeamsなどのWEB会議でも使える
ZoomやSkype、Microsoft Teamsなどで画面共有機能を使えば、カメラに映した手元の映像をそのまま相手に見せることができます。
内蔵カメラ付きなので、WEB会議やオンライン授業でもWEBカメラとして利用できます。
※ここで紹介しているスタンドスキャナー「400-CAM088」には、顔を映すカメラは付属していません。手元も顔も両方映したい場合は、顔を映すためのカメラを別で準備する必要があります。
スタンドスキャナーを使ってみた感想【レビュー】
ここからは、サンワサプライのA2対応スタンドスキャナー「400-CAM088」を実際に使ってみた感想をレビューしていきます。
まず、組み立ては台座にカメラ本体を差し込んで、USBケーブルをつなぐだけなのでとっても簡単でした。
カメラは折りたたむことができ、付属のマットも丸めてしまえるので、片付けるときもそれほど場所をとりません。
カメラにはLEDライトがついているので、スキャン対象のものを明るく照らしてくれます。
付属のドライバーCD-ROMで専用ソフト「CamBook」をインストールして、さっそく起動してみました。(ソフトウェアはWEBページからダウンロードすることもできます。)
ソフトを起動したら、パソコンにスキャナーを接続(USB)します。
CamBookの実際の画面はこんな感じ。
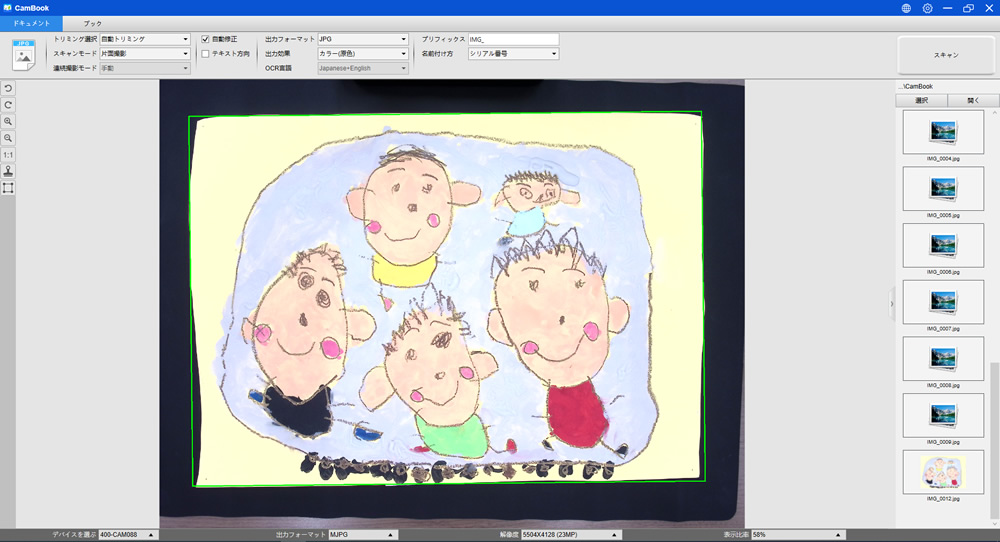
真ん中に映し出されているのが、スキャン対象としてカメラの下においているものです。今回は子どもが描いた絵をおいています。
特に難しい操作はなく、カメラ映像の上部分にある項目を設定して[スキャン]ボタンを押すだけなので、視覚的に操作することが可能です。
とはいえ、初回はどこをどう設定したらよいのか探り探りだったので、スキャンするときの設定内容のポイントについて簡単に説明します。
「こんな機能があるんだー!」という参考にもなると思います。
ドキュメントモードとブックモードの2つがある
CamBookには、書類や立体物などをスキャンする「ドキュメントモード」と、本をスキャンするときに便利な「ブックモード」の2つのモードがあります。
どちらのモードでも設定項目はほとんど同じですが、湾曲補正と指消し補正はブックモードでしか使えないようです。


| A | トリミング選択 | 自動トリミング:書類1枚を自動でトリミング 自動トリミング(マルチ):複数枚を自動でトリミング トリミング無し セルフ設定:自分で撮影範囲を設定 |
| B | スキャンモード | 片面撮影:書類を1ページ撮影 マルチページ撮影:複数枚の書類を撮影 両面撮影(水平合併):2枚の書類を左右に並べて撮影 両面撮影(垂直合併):2枚の書類を上下に並べて撮影 |
| C | 連続撮影モード | 手動:スキャンボタンを押して撮影 自動:ページをめくるたびにカウントが始まり自動撮影 タイミング:指定の秒数ごとに連続で撮影 |
| D | 自動修正 | チェックを入れると、書類の端の切れなどを自動的に修復 |
| E | テキスト方向 | チェックを入れると、ページの傾きをテキスト方向に合わせて修正 |
| F | パンチ穴削除 | パンチ穴を消す |
| G | 出力フォーマット | BUP・Excel・JPEG・PNG・EPUB・Text・Word・PDF(画像)・PDF(検索可能な文字データ)・PDF(テキスト) |
| H | 出力効果 | 白黒(ドキュメント):通常の白黒の書類を読み込むときに使用 白黒(二値化):白と黒でのみ読み込む(グレー部分なし) 白黒(赤スタンプ):白黒と赤でのみ読み込む(ハンコが押された書類に便利) カラー(原色):カラーで読み込む カラー(強調):カラー(強調した色)で読み込む グレー:グレーで読み込む |
| I | OCR言語 | 書類のテキストと同じ言語を選択する |
| J | プリフィックス | データのタイトルの先頭に付与する文字列を設定 |
| K | 名前付け方 | プリフィックスの後に表示する番号を設定(「シリアル番号」にすると連番でデータ名が設定される) |
| L | スキャン | スキャンを開始する |
| M | 出力 | プレビュー画面で選択されているデータを出力、保存する |
| N | トリミング選択 | ※ブックモード選択時 曲面裁断:湾曲した画像を補正 長方形裁断:曲面を補正せずスキャン |
| O | 指消し補正 | チェックを入れると、本を押さえている指を自動で削除する |
| P | デモビデオ | スキャン方法のデモビデオを確認 |
こうしてずらりと書くと「設定項目が多くて大変そう…」と思う方もいるかもしれませんが、悩む項目もないですし、1度設定してしまえばそれほど頻回に設定変更をすることもないので、設定や操作は簡単と言えます。
実際にスキャンしてみた結果
子どもが描いた絵(A2サイズの大きな画用紙です)をスキャンしてみました。(ドキュメントモード/JPEGで出力)

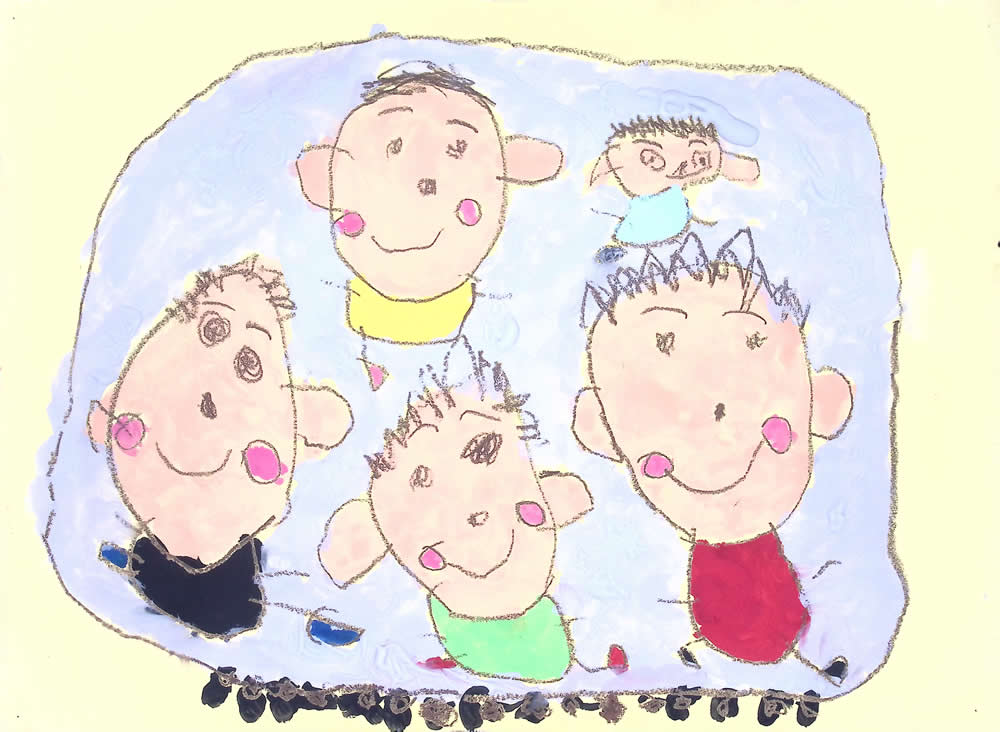
スマホのカメラで撮って保存していたこともありますが、スキャンすると余白が写らず綺麗に1枚の絵として残しておけるので良いですね◎
ちなみに、同じ絵をスマホで撮影したのがこちらです↓スキャンしたものと比べてみると、違いがよくわかりますね。紙の折り目やゆがみも綺麗に補正されています。
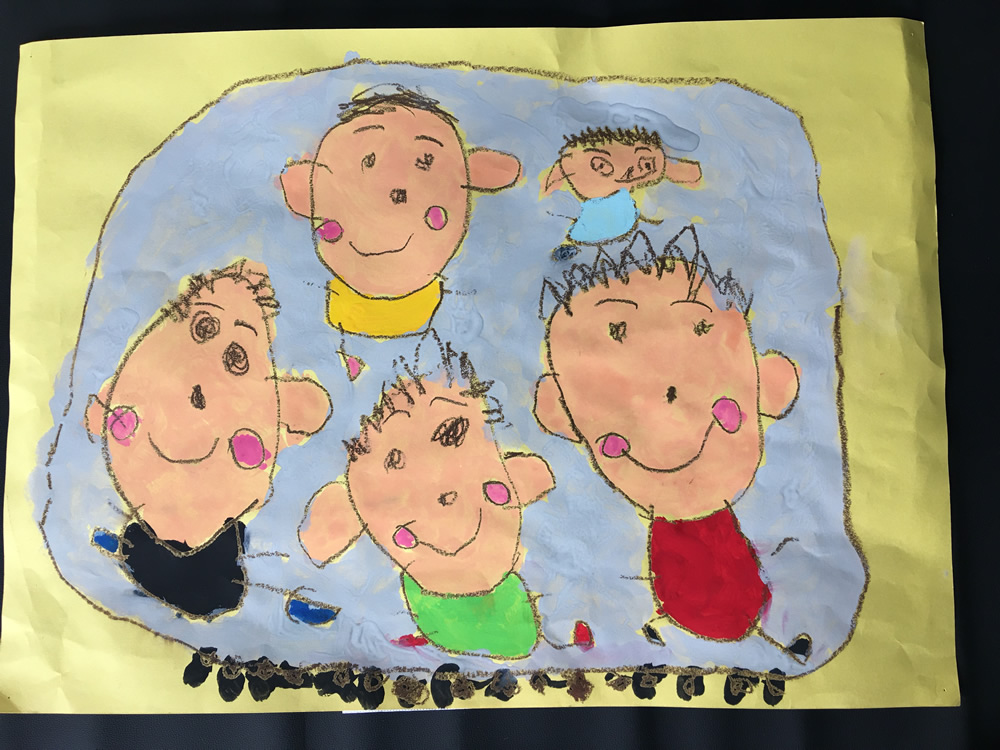
マルチ撮影機能を使って、2枚の絵を並べてスキャンし、それぞれ別々のデータとして出してみました。


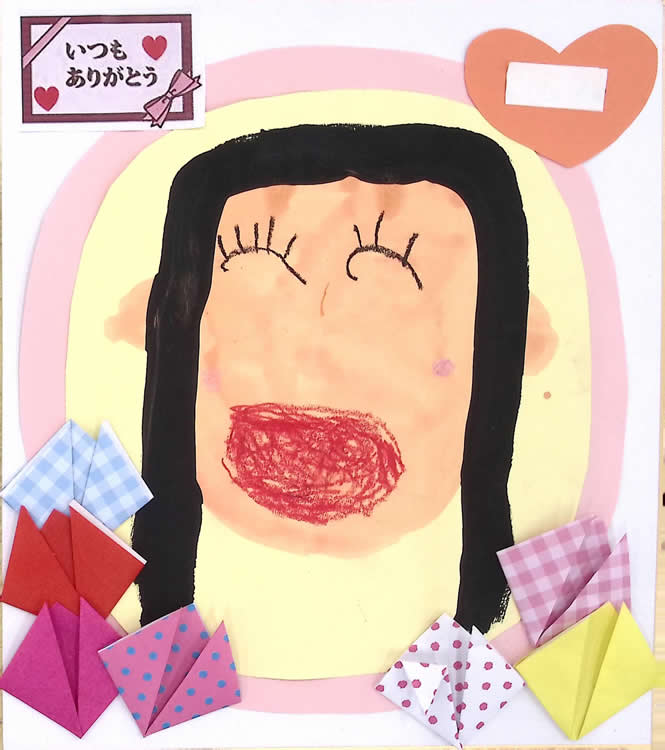
良いですねー♪やはり写真で撮っておくのとはまた違った良さがあります。折り紙の立体的な感じもそのままによく撮れています。
今回は子どもの絵を紹介しましたが、設計図面や新聞紙をスキャンしたときも、細かい字まで読めるほどにしっかりと映っていました!2000万画素の高画質カメラが搭載されているので細かい字が書かれた書類でも安心です。
スタンドスキャナーの通販
最大A2サイズまで対応の高画質スタンドスキャナーは、サンワダイレクト楽天市場店で購入できます。メーカー直営店なので安心してお買い物できます。